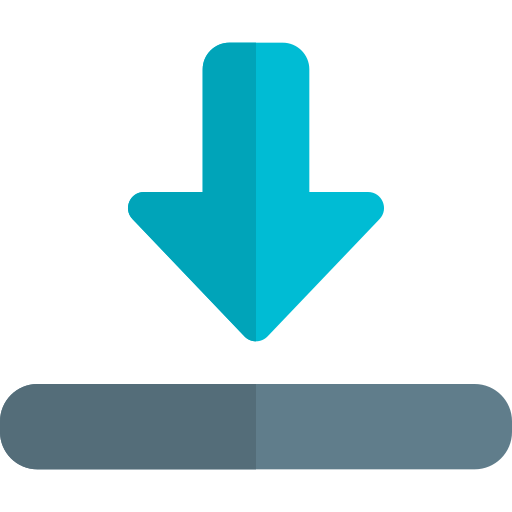Gamer Settings
Optimize your Windows 10 machine, even for eSports (2023)
Above all, it's good to know that you should entrust these things to a competent person, especially if you don't understand them!
The first step is to make a backup of your things.
If you are ready with that, then let's get into it.
1. Enable Game Mode
Open the Start menu and start typing the following: game mode settings, in the window that pops up here, drag the slider to the right.
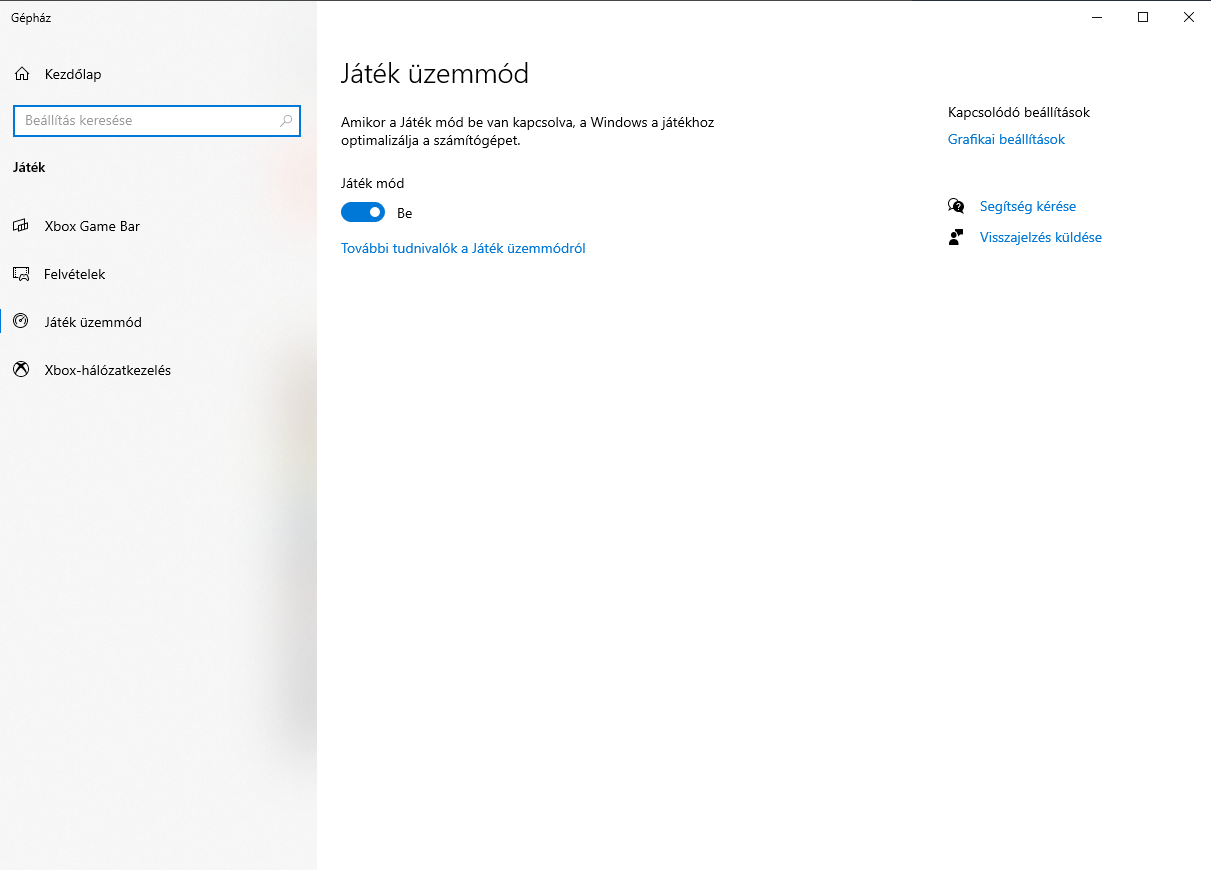
2. Disable the SuperFetch service
To do this, open the start menu and type: services
In the window that pops up here, find the line SysMain and disable the service.

3. Disable preloading
To disable preloading, open the start menu and type: regedit, in the pop-up window paste the following path: HKEY_LOCAL_MACHINE\SYSTEM\CurrentControlSet\Control\Session Manager\Memory Management\PrefetchParameters and Set EnablePrefetcher to 0.
4. Turn off applications running in the background
Open the start menu and type: applications running in the background and in the window that pops up here, move the slider to the left

5. Optimize the energy supply
To do this, open the start menu and type: Energy management and sleep settings, on the right side of the window that opens, click on Additional power settings and select Performance-centric option.
6. Turn off the Nagle algorithm
Start a PowerShell type: ipconfig and find your IP address.
Open Regedit and navigate to HKEY_LOCAL_MACHINE\ SYSTEM\CurrentControlSet\Services\Tcpip\Parameters\Interfaces click through the folders and find the one where DhcpIPAddress is your IP address.
If you found the folder, right-click and create a new Double Word value with the following name: TcpAckFrequency and set its value to 1. Repeat the procedure and add a new Double Word value and name it: TCPNoDelay and set its value to 1